Heute haben wir endlich die aktuelle Version von WordPress eingespielt. Falls Bugs auftreten, bitte ein Ticket schreiben.
24. Mai 2019 – Marius Baak
Der Blog-Dienst des Universitätsrechenzentrums der TU Bergakademie Freiberg
24. Mai 2019 – Marius Baak
Heute haben wir endlich die aktuelle Version von WordPress eingespielt. Falls Bugs auftreten, bitte ein Ticket schreiben.
12. Dezember 2017 – Marius Baak
Tabellen wurden in dem dunklen Mittelalter des Internets noch als Mittel zur Gestaltung von Webseiten benutzt, das ist heute (zum Glück) per Gesetz (BITV 2.0 unter Punkt 1.3) untersagt. Der Grund ist einfach: Barrierefreiheit. Eine Tabelle, die für Designzwecke verwendet wird, ist für ein Lesegerät nahezu unmöglich vernünftig einem Sehbehinderten vorzulesen. Das bedeutet selbstverständlich nicht, dass das Benutzen von Tabellen generell untersagt ist, allerdings dürfen sie nur als Datentabellen benutzt werden. Hier ein Beispiel für eine richtig verwendete Tabelle:
| Name | Büro | Durchwahl |
| Brauer, D. | 501 | -531 |
| Fassbinder, M. | 205 | -385 |
| Ostermann, M. | 101 | -422 |
| Schmitz, A. | 308 | -816 |
| Theiss, N. | 502 | -532 |
Die Tabellen werden automatisch via CSS gestaltet. Es müssen und sollten also keine Anpassungen von Farben, Schriftgrößen etc. gemacht werden.
Hier werden die verschiedenen Schritte zum einfügen und formatieren von Tabellen erläutert.
Es gibt zwei Arten über den Editor Tabellen einzufügen.
Weitere Links
23. August 2017 – Marius Baak
Seit heute kann man via Shortcode eine Liste der Blogautoren abrufen.
[netsposts order_post_by=’date_order desc‘]
Wenn man nun statt „Visuell“ den Editor auf „Text“ stellt, dann sollte um den Shortcode ein <ul></ul> oder <ol></ol> Tag gesetzt sein. So sollte es aussehen:
<ul>
Und so sieht das Resultat aus:
11. Juli 2017 – Marius Baak
Wahrscheinlich ist schon einigen aufgefallen, daß die Beiträge in der Blogroll in gesamter Länge angezeigt werden. Wenn man sehr lange Beiträge verfasst, dann kann das nervig sein.
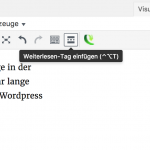
Zum Glück hat WordPress die Funktion „Weiterlesen-Tag einfügen“. Wenn man den Tag hinzufügt, dann kann man nach eigenem Ermessen entscheiden welcher Abschnitt als Teaser angeboten werden soll. Das hat besonders zum Vorteil, daß nicht mehr nach einer festen Anzahl von Worten der Text abgeschnitten wurd und man selber entscheiden kann wie viel oder wenig man dem Leser zeigen möchte, bevor er auf den Artikel klickt.
Im Editor sieht man dann gestrichelte Linien mit der Schrift „MORE“ (siehe unten). Alles was da vor steht wird in der Blogroll angezeigt, alles was dahinter steht ist nur zu sehen wenn der Artikel geöffnet wurde.

