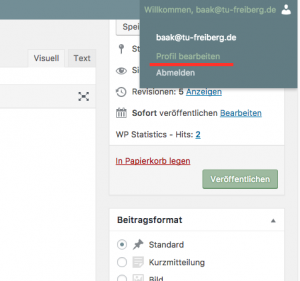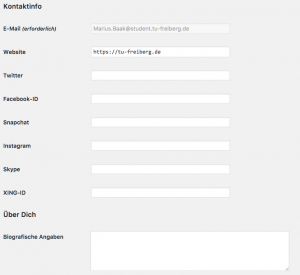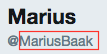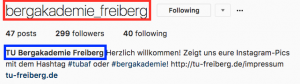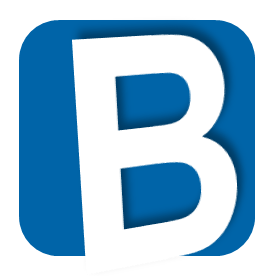Tabellen wurden in dem dunklen Mittelalter des Internets noch als Mittel zur Gestaltung von Webseiten benutzt, das ist heute (zum Glück) per Gesetz (BITV 2.0 unter Punkt 1.3) untersagt. Der Grund ist einfach: Barrierefreiheit. Eine Tabelle, die für Designzwecke verwendet wird, ist für ein Lesegerät nahezu unmöglich vernünftig einem Sehbehinderten vorzulesen. Das bedeutet selbstverständlich nicht, dass das Benutzen von Tabellen generell untersagt ist, allerdings dürfen sie nur als Datentabellen benutzt werden. Hier ein Beispiel für eine richtig verwendete Tabelle:
| Name | Büro | Durchwahl |
| Brauer, D. | 501 | -531 |
| Fassbinder, M. | 205 | -385 |
| Ostermann, M. | 101 | -422 |
| Schmitz, A. | 308 | -816 |
| Theiss, N. | 502 | -532 |
Die Tabellen werden automatisch via CSS gestaltet. Es müssen und sollten also keine Anpassungen von Farben, Schriftgrößen etc. gemacht werden.
Tabelle richtig einfügen und formatieren
Hier werden die verschiedenen Schritte zum einfügen und formatieren von Tabellen erläutert.
Tabelle einfügen
Es gibt zwei Arten über den Editor Tabellen einzufügen.
- Menü
- Im Menü auf Tabelle klicken.
- Mit der Maus über den Menüpunkt „Tabelle“ hovern.
- Gewünschte Zeilen und Spalten anzahl auswählen und mit einem Klick bestätigen.
- Symbolleiste
- In der Leiste das Tabellen Symbol auswählen.
- Mit der Maus über den Menüpunkt „Tabelle“ hovern.
- Gewünschte Zeilen und Spalten auswählen und mit einem Klick bestätigen.
Kopfzeile formatieren
- Kopfzeile der Tabelle markieren.
- Im Menü auf Tabelle klicken.
- Über den Menüpunkt „Zeile“ hovern.
- Zeileneigenschaften auswählen.
- In dem geöffneten Pop-Up bei Zeilentyp anstatt „Body“ nun „Tabellen-Header“ auswählen.
Fußzeile formatieren
- Fußzeile der Tabelle markieren.
- Im Menü auf Tabelle klicken.
- Über den Menüpunkt „Zeile“ hovern.
- Zeileneigenschaften auswählen.
- In dem geöffneten Pop-Up bei Zeilentyp anstatt „Body“ nun „Fußzeile“ auswählen.
Beschriftung einfügen
- Mit der Maus in die Tabelle klicken, damit die richtige Tabelle ausgewählt ist.
- Im Menü auf Tabelle klicken.
- Den Menüpunkt „Tabelleneigenschaften“ auswählen.
- Den Haken bei „Beschriftung“ setzen und das Pop-Up mit OK bestätigen.
- Über der Tabelle ist nun ein Feld erschienen in das die gewünschte Beschriftung geschrieben werden kann.
Weitere Links