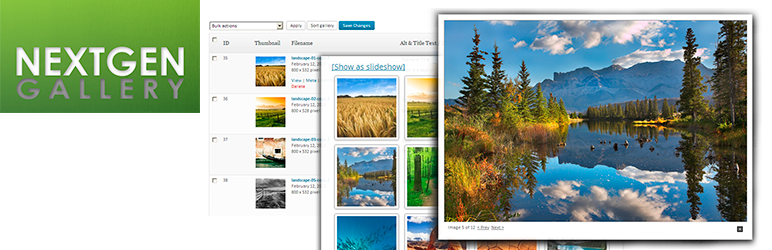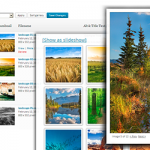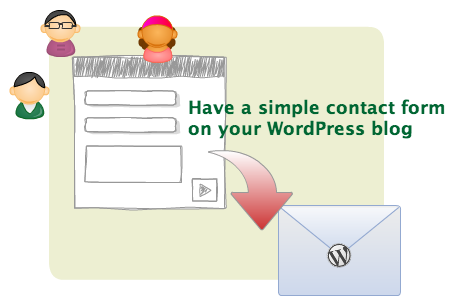Funktion
Dieses komplexe PlugIn bietet vielfältige Möglichkeiten um Veranstaltungen zu erstellen, verwalten, im Blog darzustellen und ermöglicht es Nutzern diese Veranstaltungen zu buchen.
PlugIn aktivieren
Unter „Plugins“ kann der „Event Manger“ ganz einfach aktiviert werden. Sofort wird im Blog die neue Seite „Veranstaltungen“ erstellt, dort werden später alle erstellten Veranstaltungen automatisch angezeigt. Außerdem erscheint im Admin-Bereich direkt der Menu-Eintrag „Veranstaltungen“. Dort sollte zuerst das Menu „Einstellungen“ angesehen und die wichtigsten Einstellungen vorgenommen werden. Dabei sollten die Tabs „Seiten“, „Formatierung“ usw. nicht übersehen werden, auch dort verstecken sich weitere Möglichkeiten. Es empfiehlt sich diese Optionen zu beginn sorgfältig durchzuarbeiten.
Veranstaltungen erstellen
Unter „Veranstaltungen“ kann man oben mit „Veranstaltung hinzufügen“ ganz einfach einen neuen Eintrag hinzufügen. Wie gewohnt kann hier ein Titel und ein Text eingegeben werden. Links und unter dem Eingabefeld befinden sich weitere spezifische Eingabemöglichkeiten, wie z.B. der Beginn der Veranstaltung und der Veranstaltungsort.
Auf der Seite „Veranstaltungen“ im Blog erscheint nun ein Eintrag dieser Veranstaltung (nach dem u.a. auch gesucht werden kann). Mit einem Klick auf den Titel erscheint eine Detail-Seite, u.a. mit einer Karte, welche den Veranstaltungsort anzeigt.
Eingeloggte User können, insofern dies aktiviert wurde, auf dieser Seite auch direkt ein Ticket zu dieser Veranstaltung buchen. So kann man z.B. Schulungen mit begrenzten Plätzen organisieren.
Solch eine Buchung muss anschließend noch vom Admin bestätigt werden.